
The official Python Paraview documentation. ViewTime = t Render ( view ) SaveScreenshot ( fn, view, ImageResolution = ( output_width, output_height )) count += 1 Additional Resources # ViewSize ) output_width = 1080 output_height = int ( aspect_ratio * output_width ) # Specify the time steps to output time_steps_to_render = time_steps_to_render = ] #time_steps_to_render = field_reader.TimestepValues count = 0 for t in time_steps_to_render : fn = "output_. append ( bar ) # Specify the output size of the images aspect_ratio = float ( view. ApplyPreset ( "Viridis (matplotlib)", True ) # Add the color scalar bar to the view bar = CreateScalarBar ( LookupTable = lt ) view. lt = GetColorTransferFunction ( "Velocity Magnitude (m/s)", field_display ) lt. TimestepValues Render () # Color the field data by a given cell data channel ColorBy ( rep = field_display, value = ( "CELLS", "Velocity Magnitude (m/s)" )) # Change the coloring preset to use the "Viridis" preset. SetPosition ( 0, 1, 0 ) ResetCamera ( view ) # Change to last time before creating the color scale view. WindowLocation = "LowerLeftCorner" # Change the camera to look at the Y plane and then fit the view to the displayed data camera = view. FontSize = 12 # Add a simple text annotation field_text = Text ( Text = "Velocity" ) field_text_display = Show ( field_text, view ) field_text_display. Opacity = 0.2 # Load in the moving body PVD file solid_reader = PVDReader ( FileName = "out/Output/SliceMovingBody_Moving Body.pvd" ) solid_display = Show ( solid_reader, view ) # Load in the field data file field_reader = PVDReader ( FileName = "out/Output/SliceY_0.250.pvd" ) field_display = Show ( field_reader, view ) # Add a simple time annotation annotime = AnnotateTimeFilter ( Input = field_reader ) annotime_display = Show ( annotime, view ) annotime_display. ViewSize = ( 600, 400 ) # Load in the static walls stl file stl_reader = STLReader ( FileNames = "out/Output/Walls.stl" ) stl_display = Show ( stl_reader, view ) stl_display. Positioning, font, and sizing can all be controlled by interacting with the “bar” variable here.įrom paraview.simple import * # This is the rendering view where the visualization appears view = CreateRenderView () view. It also has the advantage of being accessible by color blind individuals.įinally, the color bar itself is added to the 3D window. The Viridis color scale was developed by visualization experts and tends to look good.
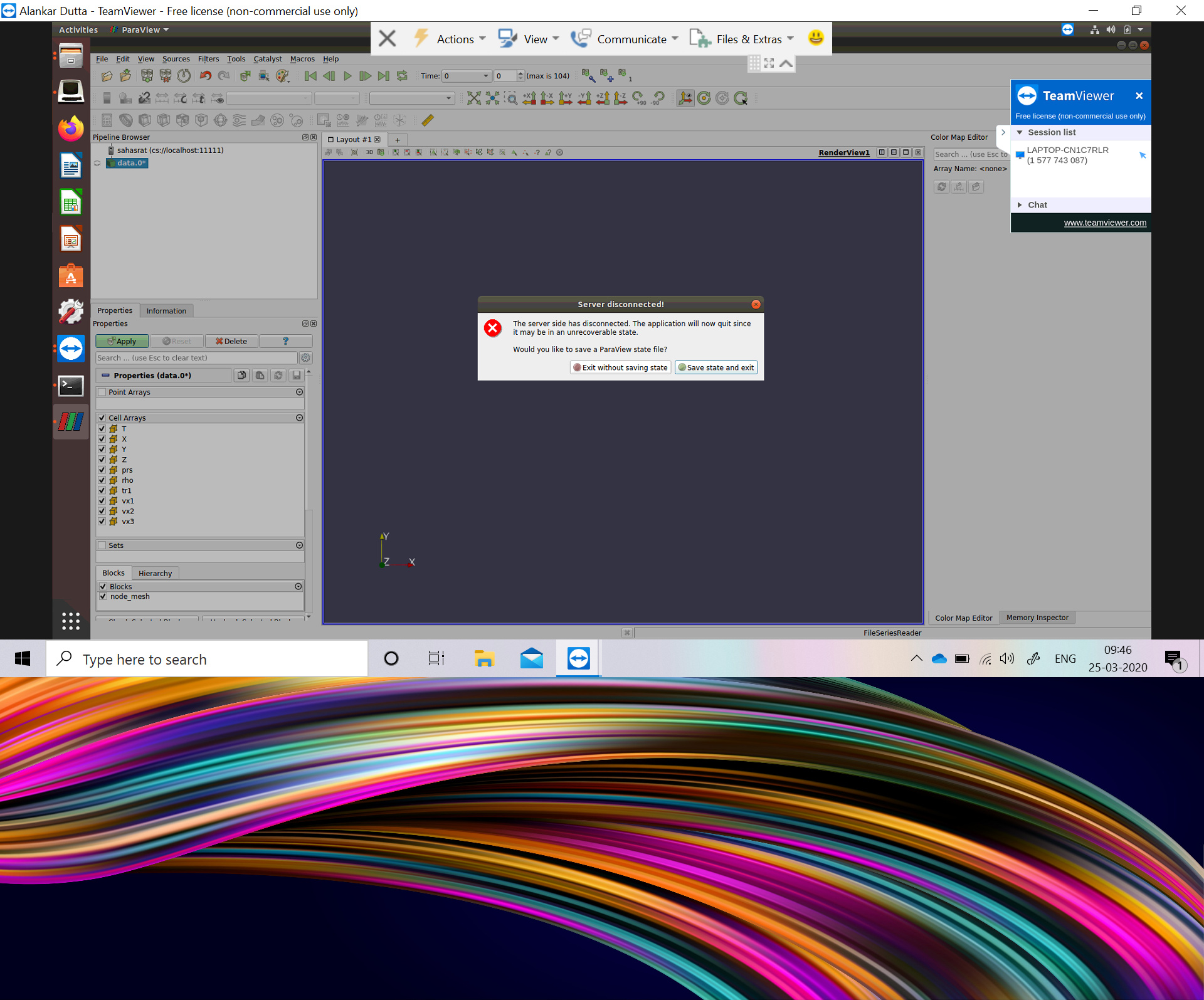
The selection of color scale can be a topic of discussion all on its own. Here we instruct Paraview to use the Viridis color scale. The “GetColorTransferFunction” returns the color scale itself for a given data channel. Most M-Star data will output data as cell centered, so you typically want to show coloring by Cell centers. Here we are coloring by velocity magnitude, which is associated with the Cell paraview data.

The general approach to field coloring is to first change to the last time step, create our coloring scale from that data range, and apply our desired color scale. We want to see it colored by a specified color scale to show flow structures or help us understand complex flow problems. This is a main reason we go to all the effort to load our data into Paraview.
#PARAVIEW SCRIPTING INSTALL#
Replace the pvpython path with your paraview install location noted from step (2) Open a new command prompt or terminal and navigate to your case directory that contains the solver input files and out directory
#PARAVIEW SCRIPTING FULL#
M-Star simulation results have been created in a directory called outĭownload this paraview script and place it in a case directoryįind the Paraview install path and make note of the full path to the /path/to/paraview/bin/pvpython executable. This script automatically processes all slice data and outputs images for all available data for the last time step. A ready to run script is provided so you can immediately get started. This section will quickly get you started with batch processing M-Star results using Paraview.
#PARAVIEW SCRIPTING MANUAL#
Batch processing output data can lend itself to highly efficient work flows and eliminate repeated manual processing using GUI tools.
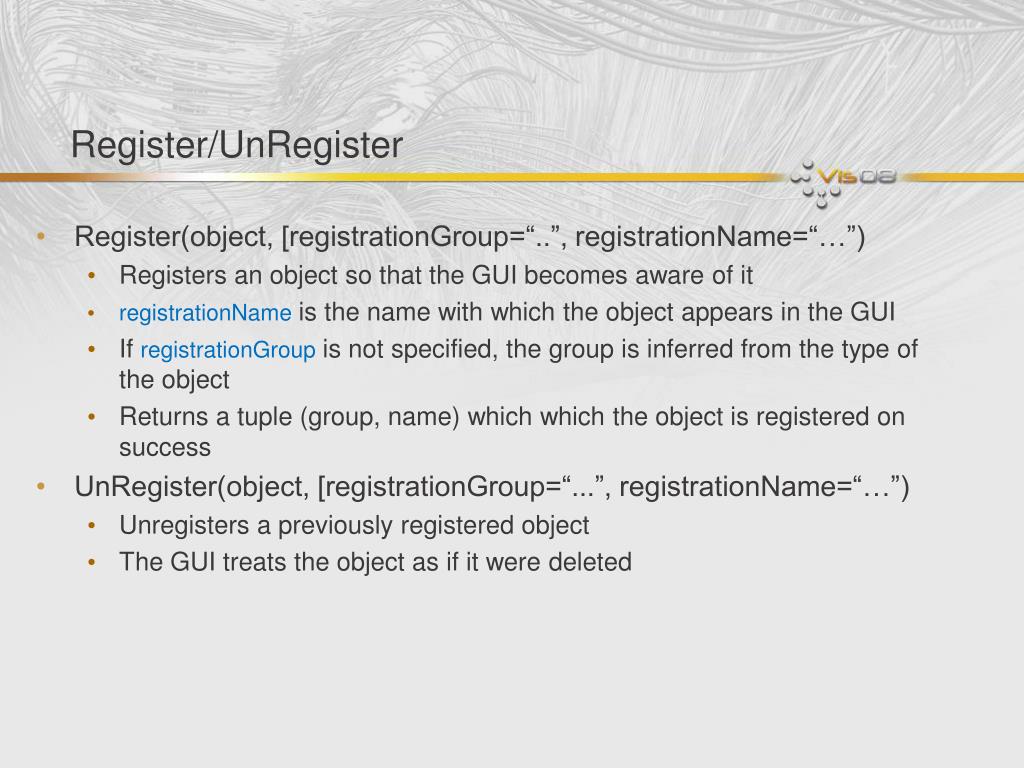
This may occur on a local desktop machine, or on a batch process on a remote server where only ssh access is available. Toggle table of contents sidebar Batch Processing in Paraview #īatch processing is the automated processing of data without user intervention.


 0 kommentar(er)
0 kommentar(er)
